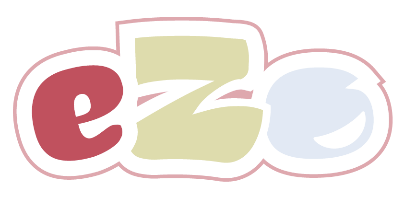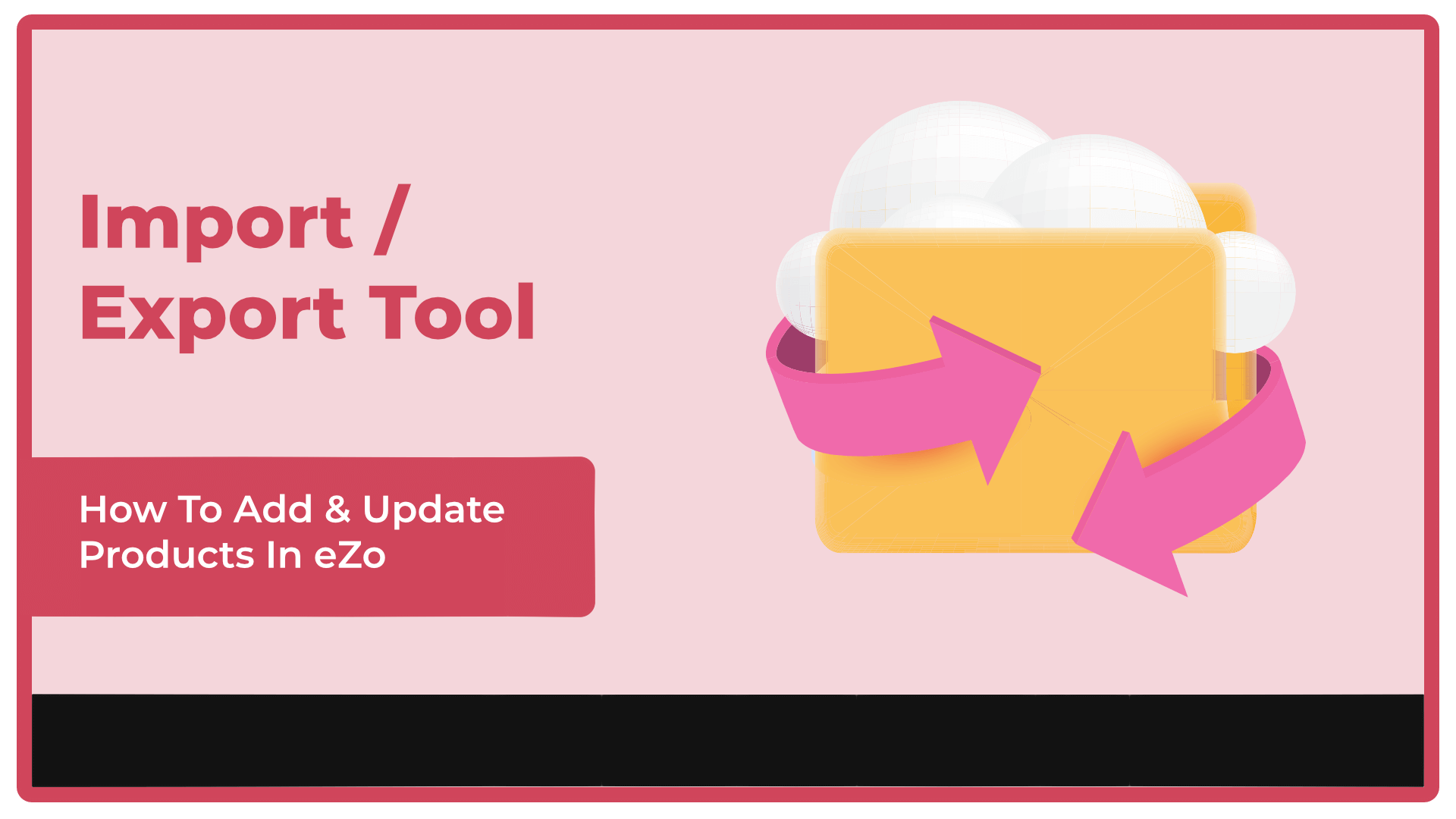Using The eZo Import/ Export Tool (Version 1)
Introduction
Adding products to eZo is a quick and simple process, however, if your store has a lot of products or you are migrating from another platform, it stands to reason that you most probably don't want to start adding products to eZo individually.
For this reason we have developed a useful Import tool to help you get your products into eZo as quickly as possible. This is the first iteration of the Import tool as we have plans to increase it's functionality in the future, however, for now we invite you to have a go and let us know how it is working for your store.
The Import Tool has three core functions:
- 1. Adding & Editing Products With The Product Import Tool
2. Exporting The Product List
3. Deleting Previously Imported Products
1. Adding & Editing Products With The Product Import Tool
To get started with the import tool the first thing you will want to do (obviously!) is to Add Products to your eZo store.
To do this you will need to upload a CSV file containing your product information. We call this the “eZo Product Import” file and it needs to follow a specific format. For this reason we have created a template which you can complete and then save as a CSV file. You can find a copy of the template here.
Preparing The Import Spreadsheet
Once you have downloaded a copy of the eZo Product Import template It is important to take time to prepare the file carefully as failure to do so could lead to errors or conflicts within your eZo store. This can also be a useful exercise to review the products in your store and the various descriptions you have added to each product.
Important points to consider when completing the Product Import spreadsheet:
-
Products
Products can only be imported when eZo is in Test Mode. If you try to import products when your eZo portal is in Live mode it will not work. This is due to the way eZo appends the test mode query string to Product names during the import process and is a safety valve to allow users the opportunity to run a sanity check before they publish products live on their store.Index
The Index column is not used by eZo and only there to help you manage your list.Product Name
Product name is an essential field, however, please do not use any special characters in the product name. Max 50 characters.Short Description
Add text for the product's Short Description. Max 1,000 characters.Images
The image field is a link to wherever the image is currently hosted, i.e. https://www.yourdomain.com/images/image1.jpgNB currently only one image can be imported per product using the import tool. This will be increased in future versions of the import tool.
Meta Description
The Meta Description is an essential field for eZo products to be published in your store. Max 150 characters.Status
The Status field is essential and either "Published" or "Unpublished" will need to be added to this column.Featured
Add a "Yes" in this column if the product is to be a Featured in your store or leave as “No”.Long Description
Add the content for the product's long description here. Max 3,000 characters.Additional Information Tabs 1 - 5: Name
If you would like to add Additional Info tabs to the product page this is the place to do so. First, you need to add the Tab's Name in this column. NB Just leave the field blank if you don't want to use the Additional Info tabs.Additional Information Tabs 1 -5: Description
Having added the Tab's name in the previous column, simply add the content you would like the tab to have in this column. Max 3,000 characters. NB once again, you can leave this field blank if you do not wish to use Additional Info tabs.Price
Price is an essential field in eZo so you must add a value in this column. Please enter the price without a currency symbol. NB: at this moment only single products can be uploaded (i.e. products with different product options/ variants cannot be uploaded using the import tool. This will come in future versions of the tool).Assigned Categories
Once the Category structure has been created in your store you will use this column to assign products to the various category groups they belong to. We would recommend using this field to update Products after they have been created, i.e. don't be tempted to try and do it all with one upload. Upload products first and then upload an update file to assign the categories. To understand how to structure Categories please visit here.
Uploading Products To eZo With Import Tool
Once the import spreadsheet has been completed it is time to import the list. To do this simply click on the Import icon at the top right of the Product List page:
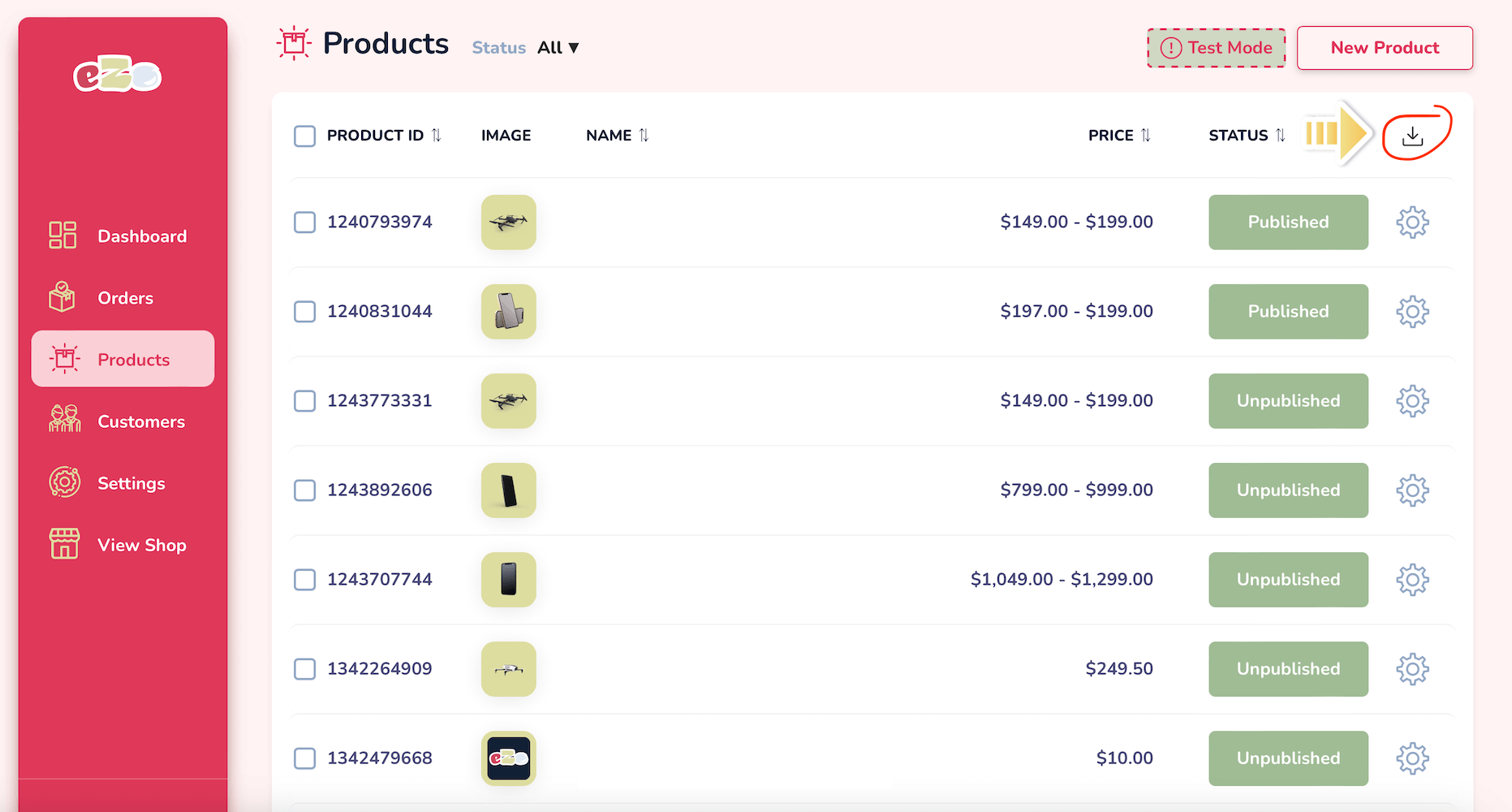
A Popup will appear allowing the CSV file to be uploaded. Click on “Choose File”, select the relevant CSV file from your computer and then click on the Import button for the file to be uploaded into eZo.
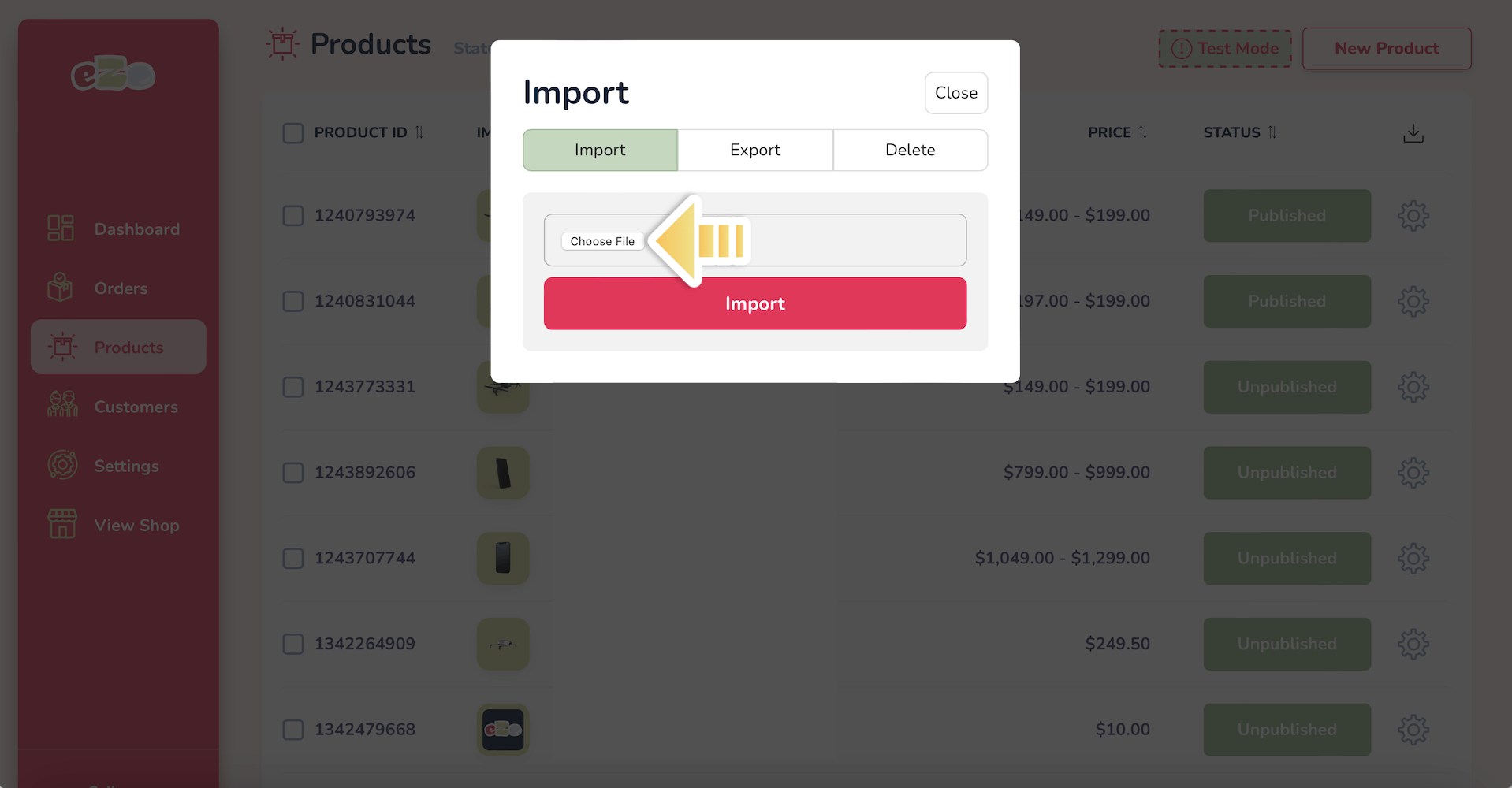
It is important to note that depending on the number of products being uploaded and the depth of the information involved the import process may take some time.
We would advocate uploading no more than 500 products at a time and leaving a good period of time between each upload to ensure the previous upload has completely finished.
Updating Products In eZo Via Import Tool
Another useful feature of the Import / Export tool is if you would like to update a lot of products at the same time as this can also be achieved with the Product Import tool.
Simply prepare your spreadsheet (carefully) in advance with the product names of the products you wish to edit and then enter the details on the field(s) you wish to update.
In this scenario you only need to add the information you wish to change. You do not need to upload a complete spreadsheet with all the fields again. As long as you have the Product Name listed (as this will be unique) and then the information in the field you would like to change.
This will save users a lot of time if they want to make various changes to their products as they can now upload an update file rather than having to click into each individual product, edit the information, save the changes and move to the next product.
Once again owing to the limits on the HubSpot API we would recommend only uploading 500 rows at a time.
Useful updates you can make with this feature include:
- • Changing the Short or Long Description with an important piece of legal text which you may need to apply quickly to all products.
• Updating Meta Descriptions should you have conducted an SEO exercise and have written new meta descriptions for your products.
• Publishing or unpublishing products in one go.
• Updating product pricing.
• Assigning Categories to each product.
2. Exporting The Product List
There may be times when you would like to export your product list to review the various products in your store. This can also be especially useful if you would like a copy of the QR code created for each product. To export the product list, please follow the steps below:
1. Click On Import/Export Tool Icon
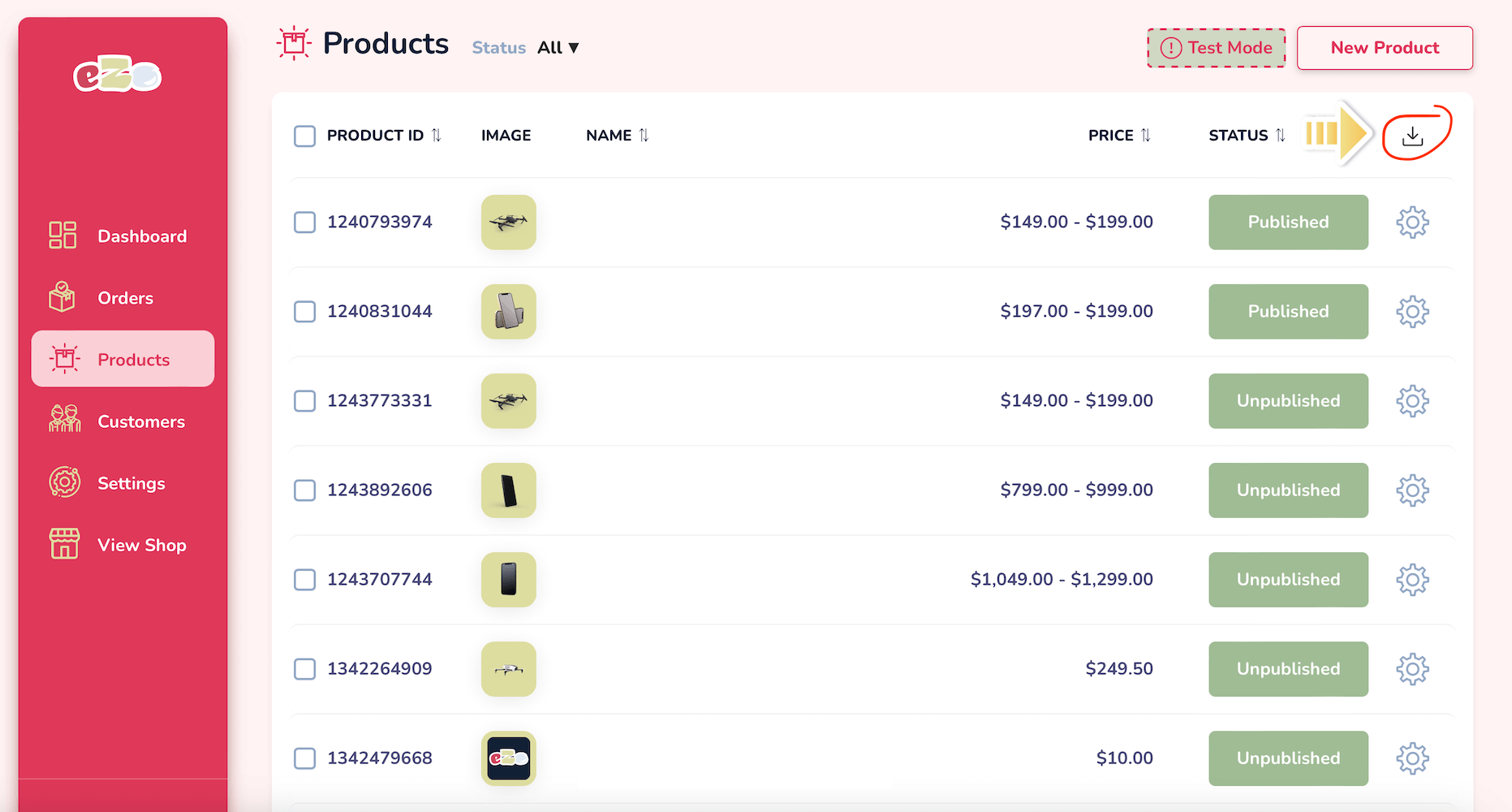
2. Click On Export Tab When The Popup Appears
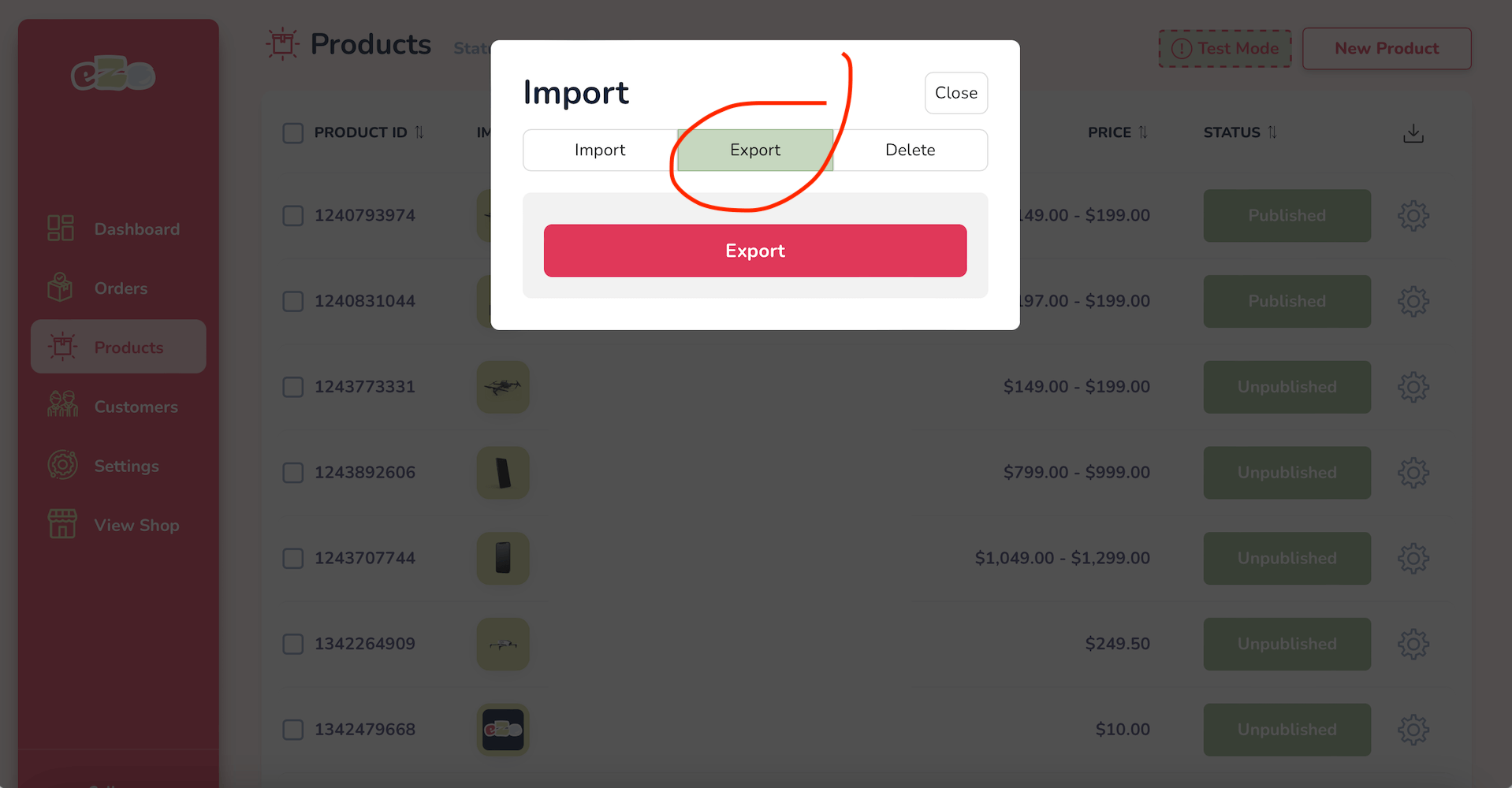
3. Click On Export Button
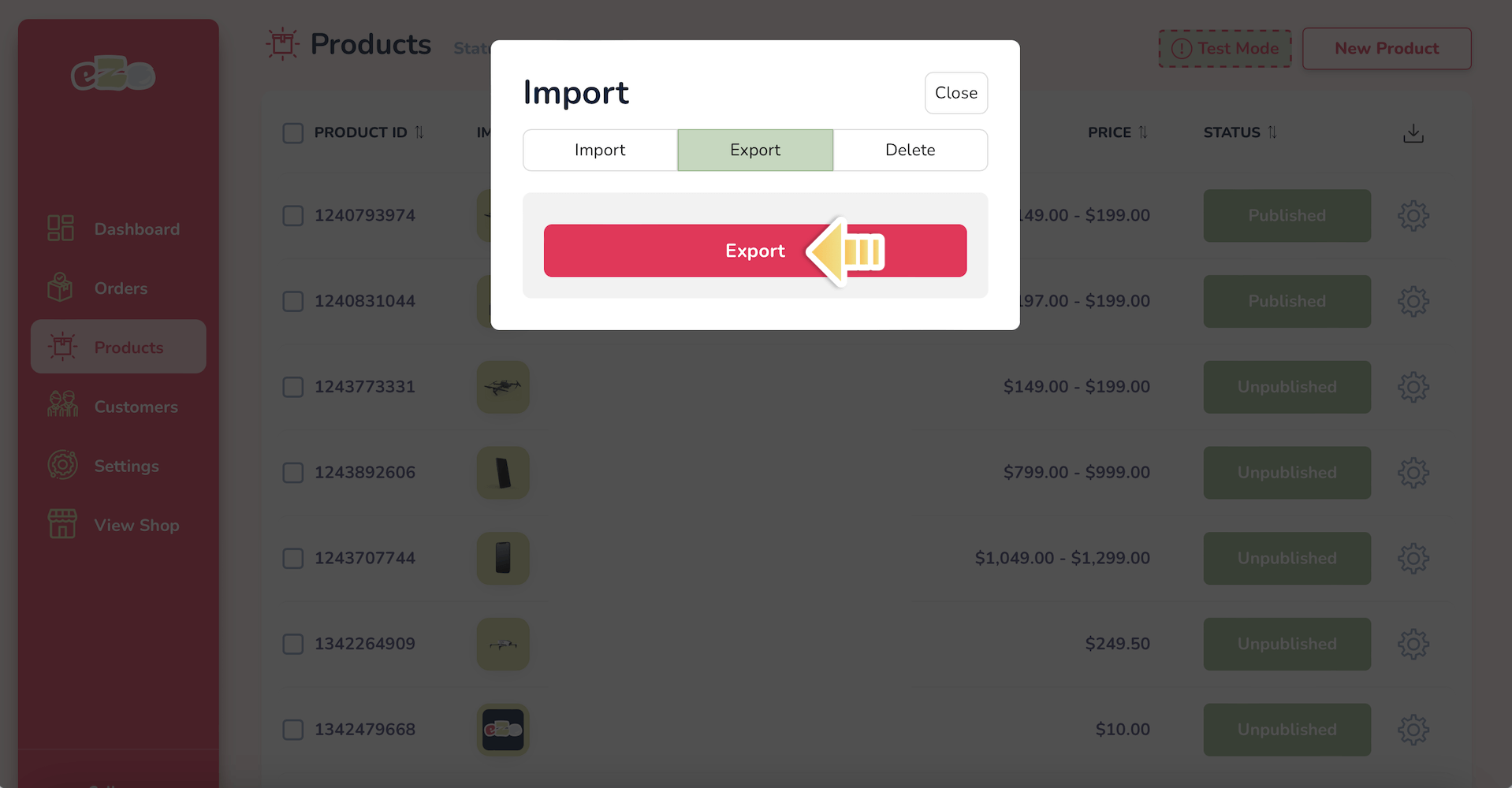
The Export file will now be exported to your computer and will include the following fields:
- • ID
• Name
• Short Description
• Price
• Status
• QR Code
3. Deleting Previously Imported Products
If you have uploaded a Product Import file in the past a useful feature within eZo is that you can quickly delete these products through the Import/Export tool.
To do this open the Import/ Export tool
1. Click On Import Icon On Product List page
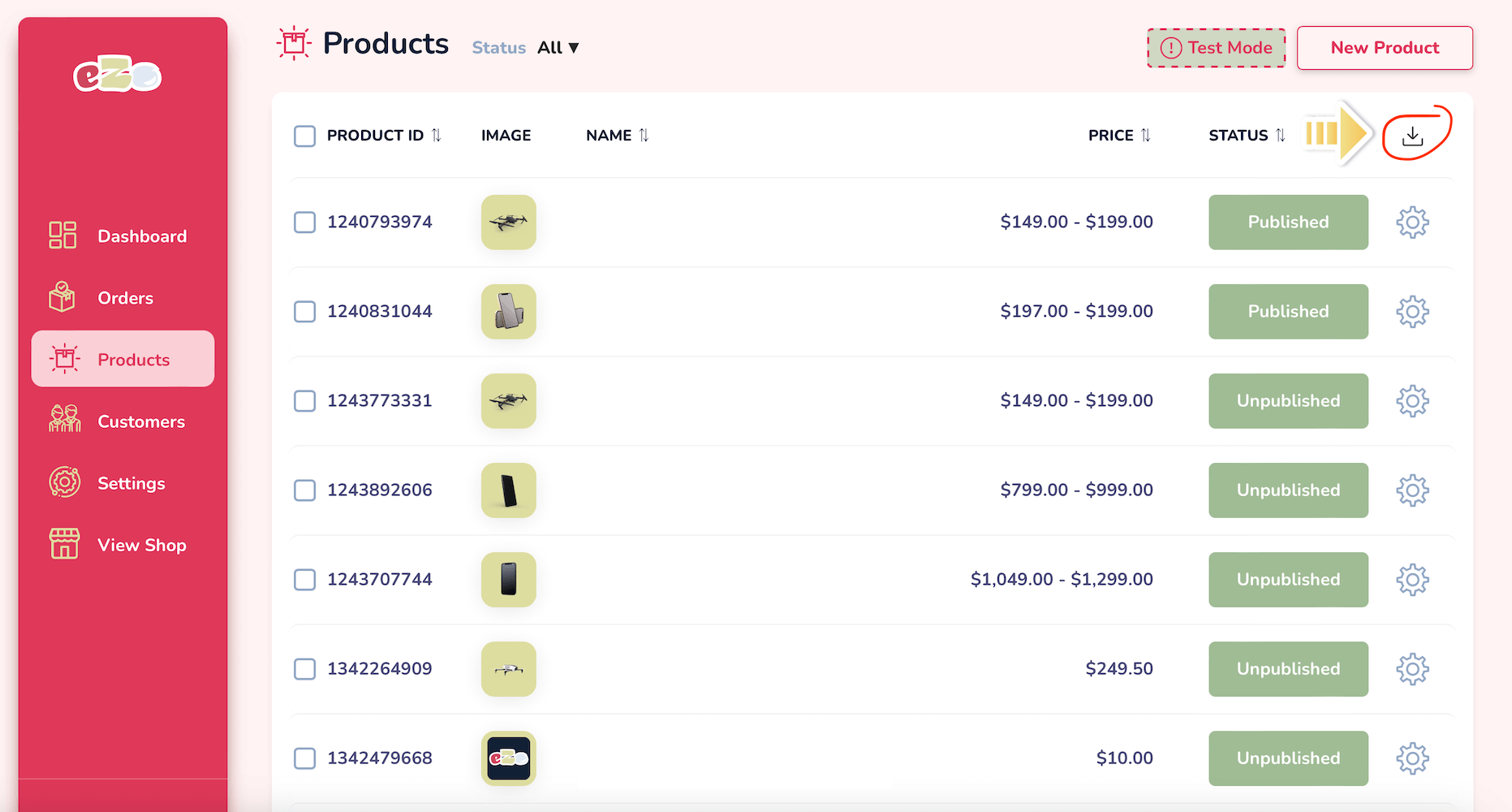
2 Click on the Delete Tab
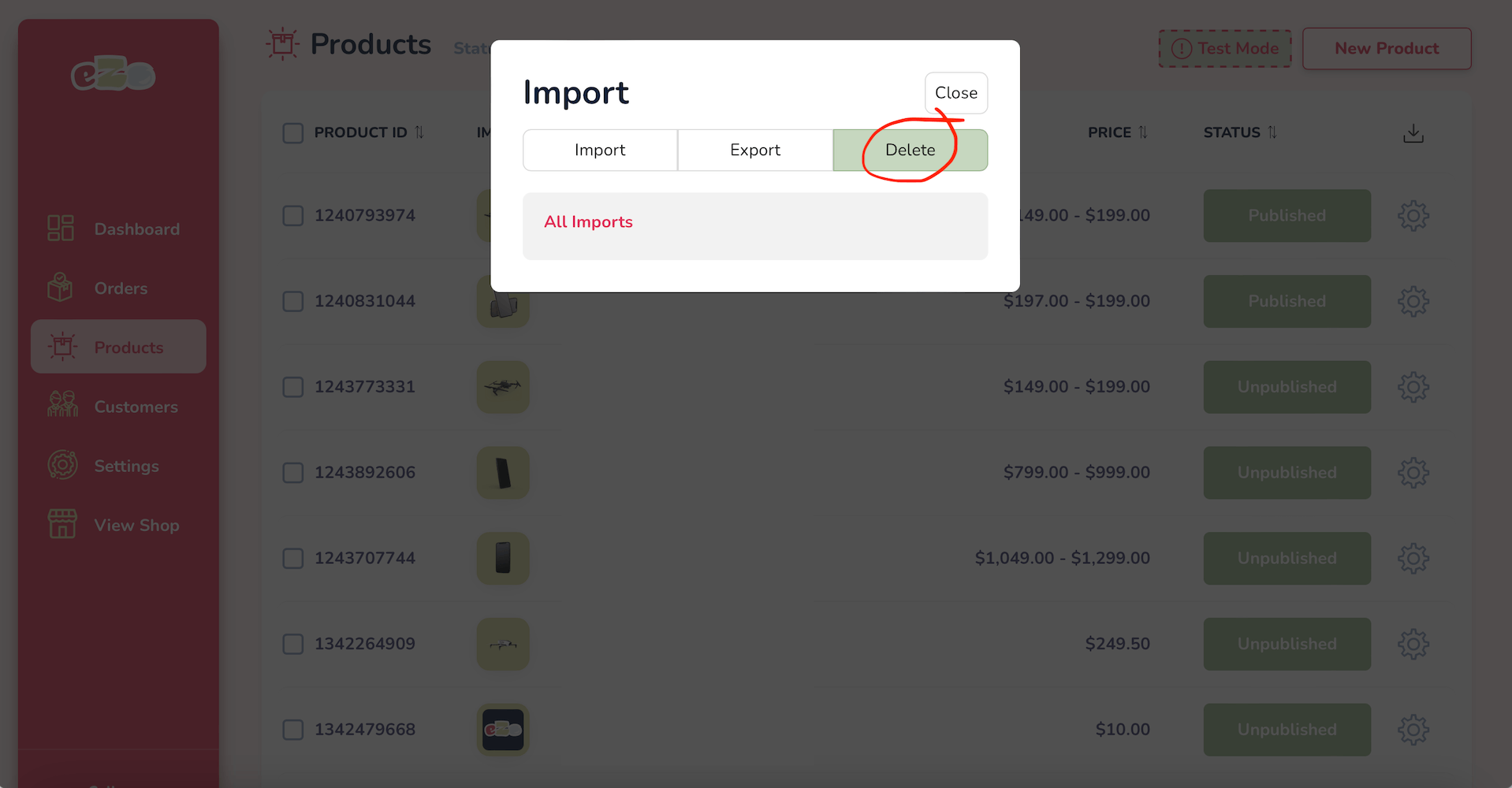
3 Select the file you would like to delete from the list that appears
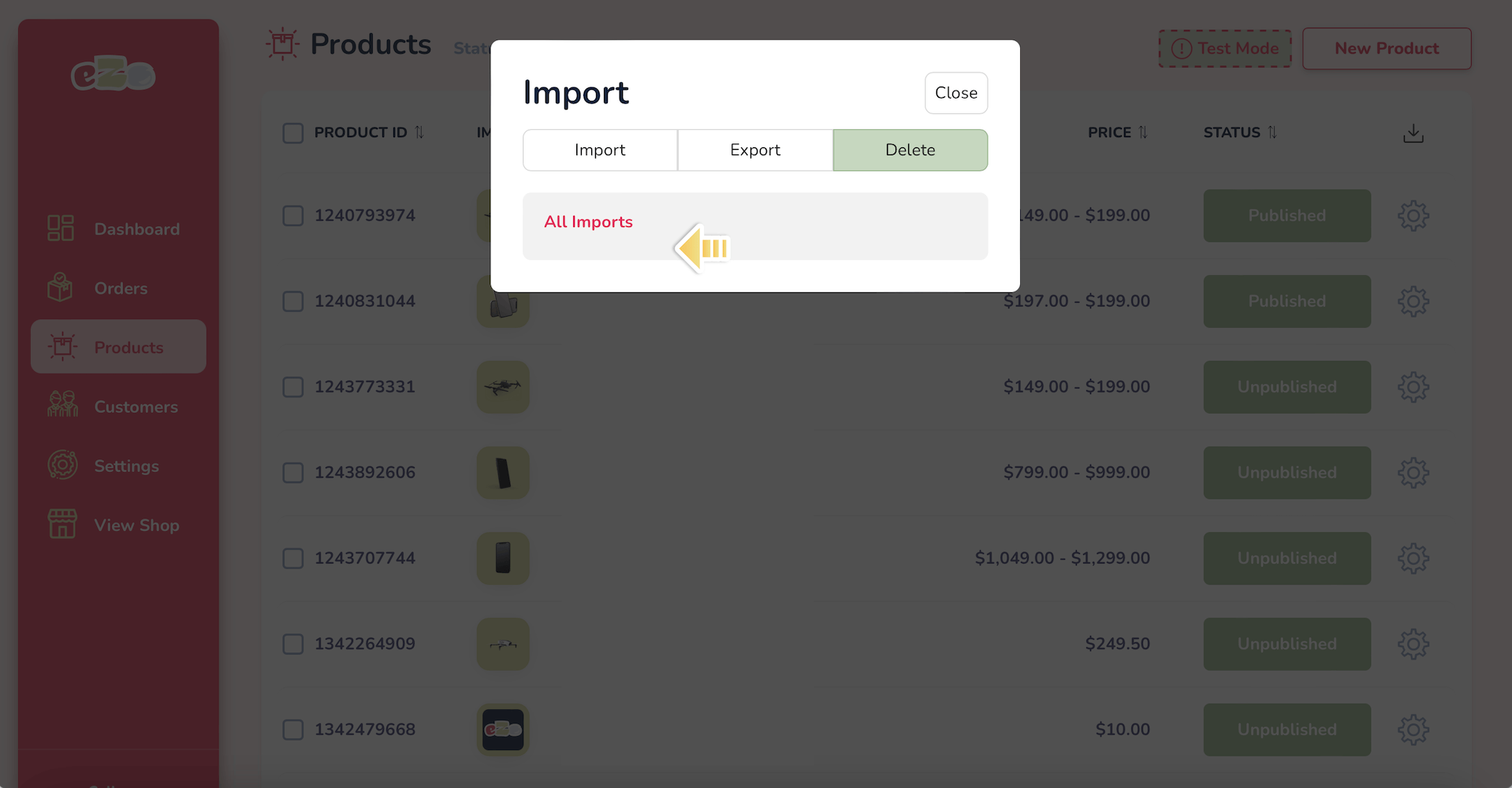
Selecting this list will delete all of the products which were listed on the previously imported spreadsheet.
NB as per other uploads, the deletion process may take some time to process depending on the numbers of products involved.
We hope you find this quick summary of the Import / Export tool useful. As mentioned, this is the first iteration of the tool and we will be increasing its functionality in the future to include multiple products and the addition of product options/ variants. In the meantime, if you have any questions, please do not hesitate to get in touch with our support team.