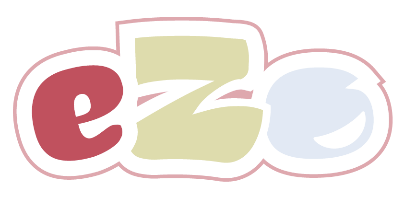eZo Test Mode Explained
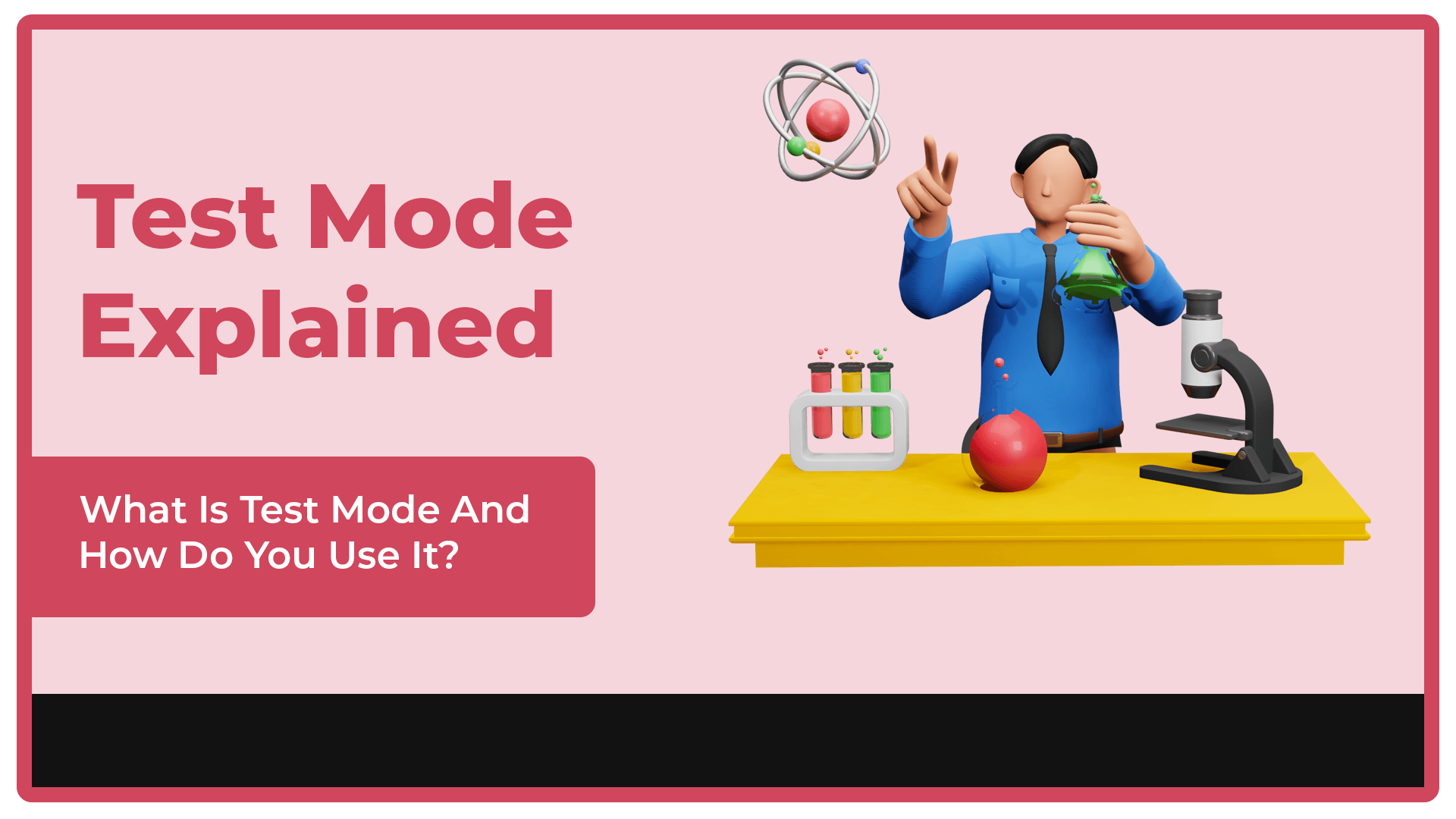
To help eZo customers set up and test their shop before going live, we are pleased to announce a new Test Mode for eZo.
Stripe Authentication
The first thing you will need to do in order to allow Live or Test payments to take place in your eZo Shop is to authenticate your Stripe Live & Test API keys.
Whilst this might sound quite complex, please be assured it is a relatively simple process!
To authenticate the Stripe API keys all you need to do is click on the relevant button in the Financial tab (within the Settings section) and log into your Stripe account. Just do the same thing for both processes and eZo and Stripe will do the rest.
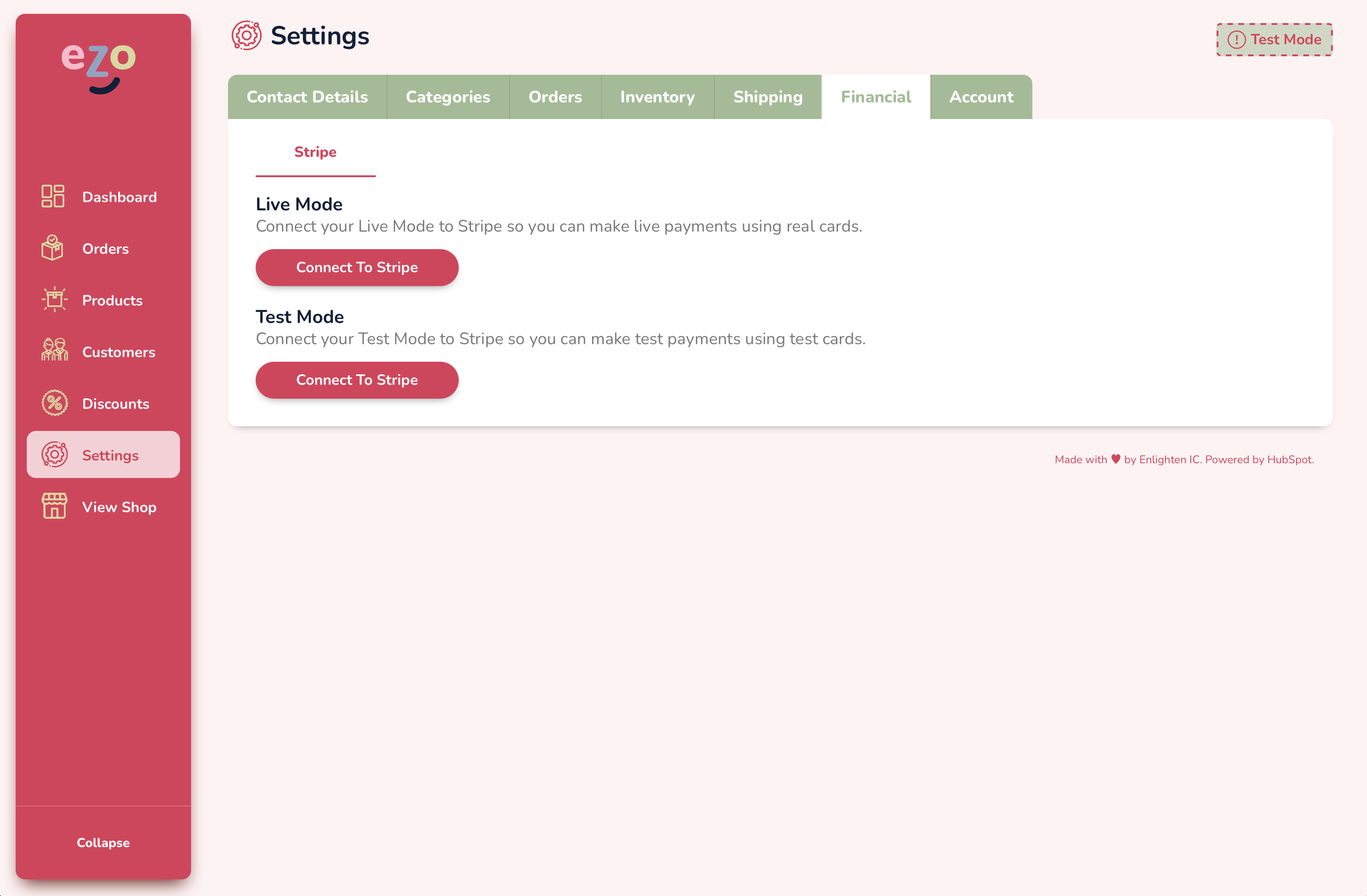
Please note, Stripe may also ask you to confirm various information relating to your account. If this happens in Test Mode and you are asked to provide additional documentation, Stripe also provide an option to select their own test documents.
Once you have authenticated your Stripe API keys you will see the following:
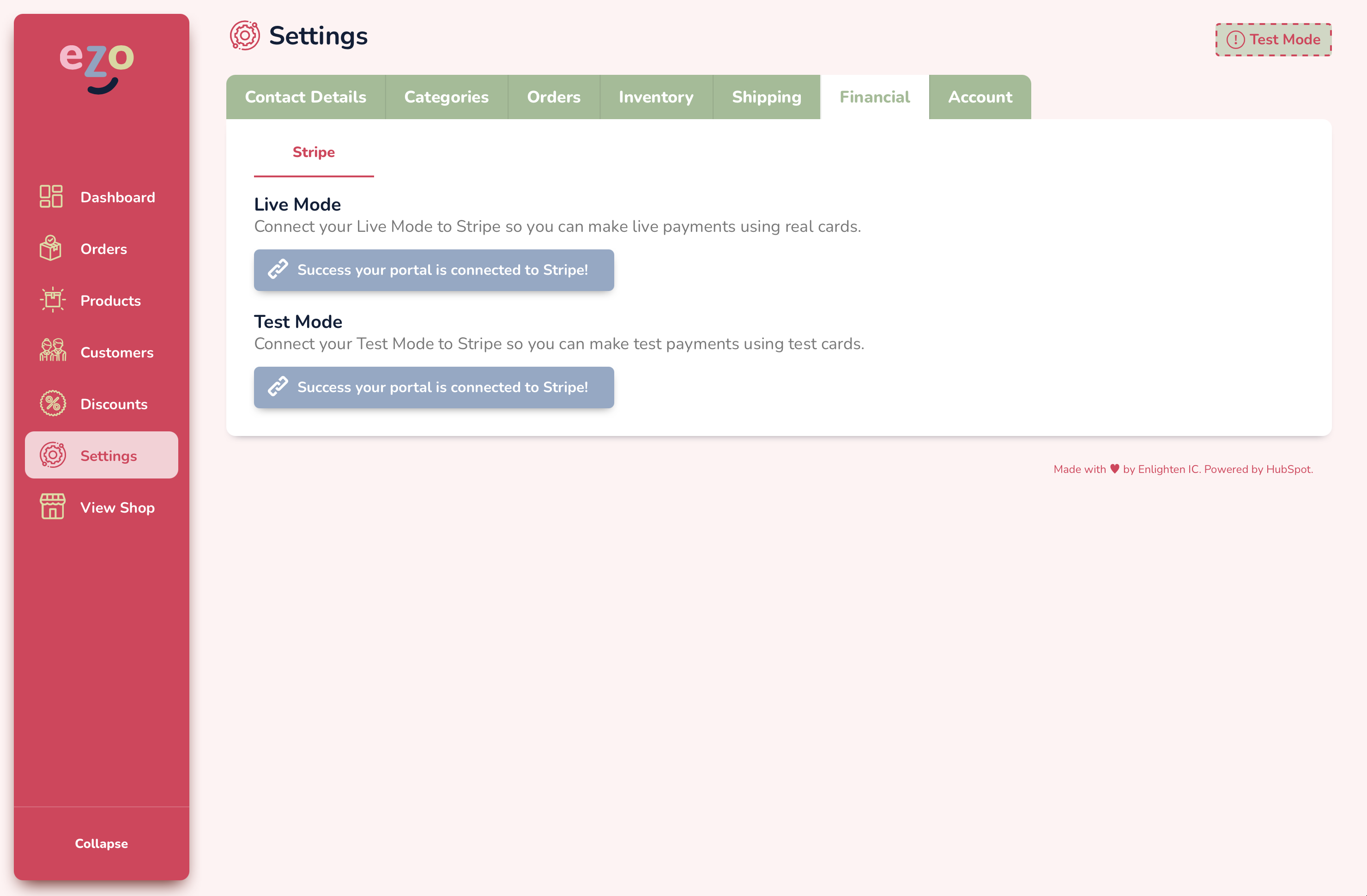
Having authenticated both the Live and Test API keys your store can now be used in both Live or Test Mode.
Live Mode - when your Store is set to "Open" in the Account Settings tab, customers will be able to select and purchase any products which are published to your store.
Test Mode - when Test Mode is set to "On" you can test setting up Products, make test Purchases and view test Orders.
Important Store Settings
It is important to note that eZo applies various checks before certain conditions can be set. This is done in order to reduce the possibility of the eZo Cart from failing.
1. Live Mode
To open your store to the world and begin to take payments, eZo will first check that the following conditions have been met. If not you will receive a message and your store will remain closed.
All Portals
• Products - there must be at least one product published to the store (Products tab)
• Stripe - the Stripe Live Key must be authenticated (Financial tab)
• Currency - a currency must be chosen for the store (Account Preferences tab)
Physical products only
• Shipping - shipping options must be completely set up (i.e. the Shipping Rates table must have been saved - even if free shipping is chosen!)
Digital products only
• Countries - at least one country must be selected to allow purchases from (Account Preferences tab)
• Default Country for Shopping Cart - this must be set so that the Cart has a default country (Account Preferences tab)
2. Test Mode
Whilst you cannot open a live store without the conditions listed above being met, we have altered Test Mode to provide more flexibility for users.
This means that a Test Product can be published and viewed without conditions such as the Stripe Test key or Shipping Options being set up. Users now have the ability to add and publish Test Product & Shop pages so that they can work on the overall styling of their website before the rest of their shop settings have been established.
In this scenario Test Products can be viewed online and added to the shopping cart, however, you will not be able to proceed to the payment stage and a message will be displayed.
Physical Test Products Message
"To make a Test Payment, please ensure that the Stripe Test API key has been authenticated; Shipping Options set up & saved; and a Currency selected."
Digital Test Products Message
"To make a Test Payment, please ensure that the Stripe Test API key has been authenticated; a Default Country has been selected for the Shopping Cart; at least one Country chosen to sell to; and a Currency selected."
In contrast to this, if the settings mentioned above have been set up properly you will be able to go right through the Cart and complete a Test Purchase using Stripe's Test API keys.
Important Note: to view the Test Shop please use the link in the bottom left of the eZo Portal 'View Shop' as this will add the following string "?testmode=true" to the page URL. If you view the Product or Product Listing pages normally make sure that the URL ends with this string.
The overall concept behind eZo's Test Mode is that it will allow you to create a Test eZo Store in parallel with your Live eZo Store. This also means that Products added to the Live mode cannot be seen in Test mode (and vice versa).
If a Test Product has been purchased through the Cart this Order will appear in the Order List View and allow you to open the Order and test the Fulfillment process. If you subsequently turn off Test Mode the Test Orders will disappear from your Order List View until you turn Test Mode back on again.
All other Settings across your eZo Portal will remain the same for both Live & Test mode.
Final Thoughts
We hope this new development in eZo will add to your enjoyment and use of our HubSpot eCommerce platform. If you have any questions about using Test Mode in eZo or have ideas about future developments, please do not hesitate to get in touch.